![Chrome Remote Desktop の設定 [Linux Mint MATE 編]](https://jade.alt-area.jp/wp-content/uploads/2018/05/8542e99874865ca981e0a84b47a70cf5_s.jpg)
目次
はじめに
Linux Mint MATE 18.3 をホストに、Windows 10 クライアントからリモート接続するための Google Remote Desktop を設定した時の記録。クライアント上で全画面表示にも対応。
1. アプリ、パッケージをインストール
(1) リモートデスクトップアプリをインストール
(2) ホストコンポーネント用のDebianパッケージをインストール
2. 仮想デスクトップ セッションを作成する
(1) /usr/share/xsessions/ にある .desktop ファイルを確認する。( Linux Mint MATE の場合、mate.desktop)
(2) Exec= の行を確認 (Linux Mint MATE の場合 Exec=mate-session)
(3) ホームディレクトリに .chrome-remote-desktop-session を作成する。内容は下記の通り。
exec /usr/sbin/lightdm-session "<YOUR_EXEC_COMMAND>"
* <YOUR_EXEC_COMMAND> は (2) で確認した Exec の右側の文字列
Linux Mint MATE の場合は、
exec /usr/sbin/lightdm-session "mate-session"
3. 接続を許可する
(1) Google Chrome で chrome://apps を URL 欄に入力
(2) 下の方に "アプリケーション : アプリ" とあり、「アプリ」を選択するとアイコンがあるので、「リモートデスクトップ」を開く
(3) マイコンピュータ > 利用を開始 > リモート接続を有効にする
(4) 適当な PIN を設定
4. 接続を確認
クライアント PC から Google Chrome Remote Desktop でアクセスしてみる。
※ホストもクライアントも 1920 x 1080 の解像度なのに、なぜか 1600 x 1200 で表示されてしまう (全画面表示すると、左右に空白領域ができる) ため調査の結果、下記を行って正常に全画面表示できるようになった。
5. chrome-remote-desktop の修正
※下記で $ はプロンプト
(1) リモートデスクトップ停止
$ /opt/google/chrome-remote-desktop/chrome-remote-desktop --stop
(2) chrome-remote-desktop を編集 (下記は xed で編集する例。)
$ sudo xed /opt/google/chrome-remote-desktop/chrome-remote-desktop
(3) DEFAULT_SIZES_NO_RANDR を書き換え (1600x1200 になっていた)
#DEFAULT_SIZE_NO_RANDR = "1600x1200" DEFAULT_SIZES_NO_RANDR="1920x1080"
(4) リモートデスクトップ開始
$ /opt/google/chrome-remote-desktop/chrome-remote-desktop --start




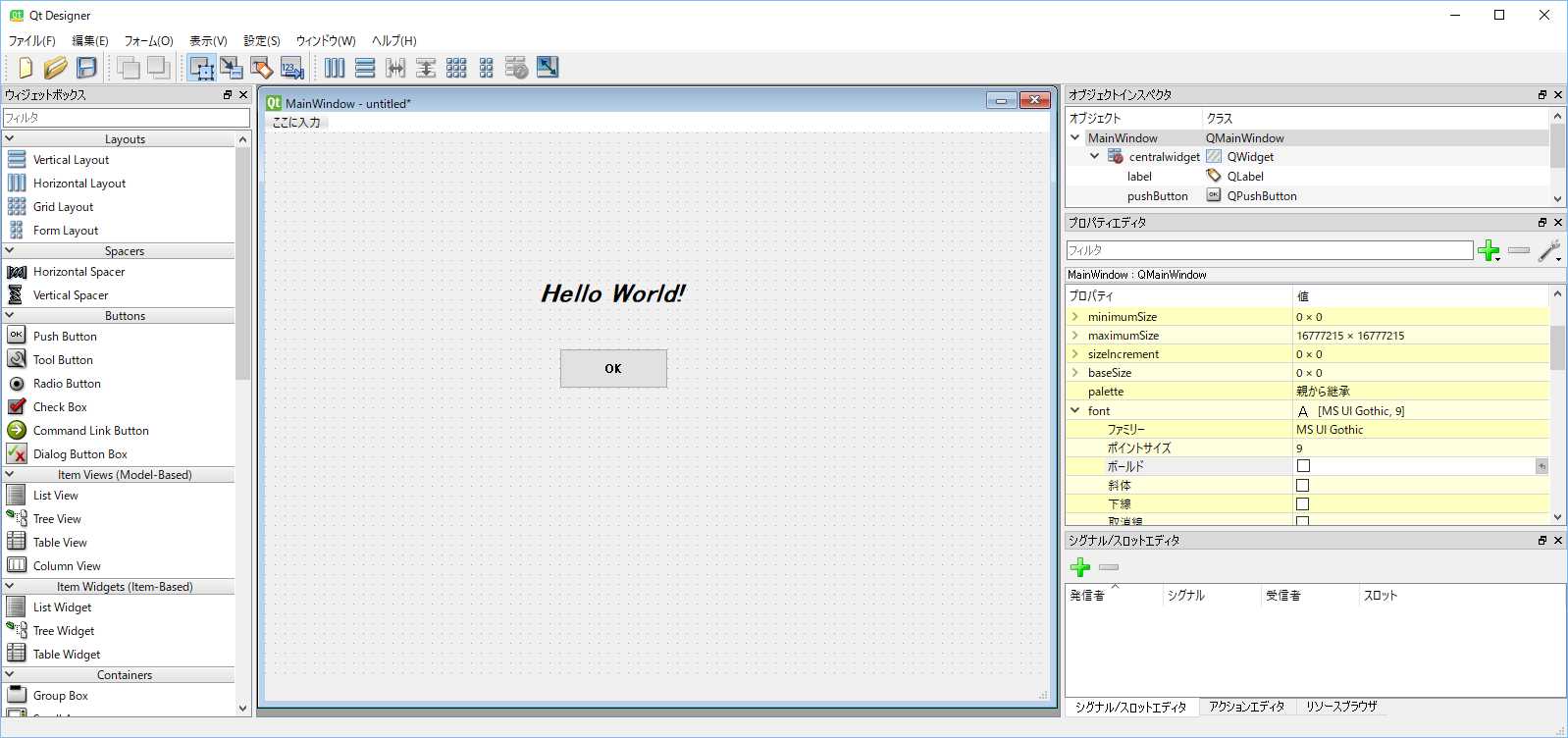

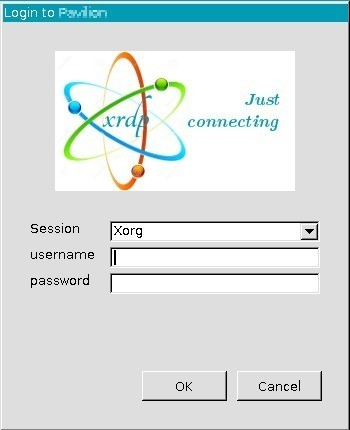








![PyCharm のプロジェクトがなかなか開かない問題の解決 [Linux]](https://jade.alt-area.jp/wp-content/uploads/2018/05/pycharm1-150x150.jpg)



